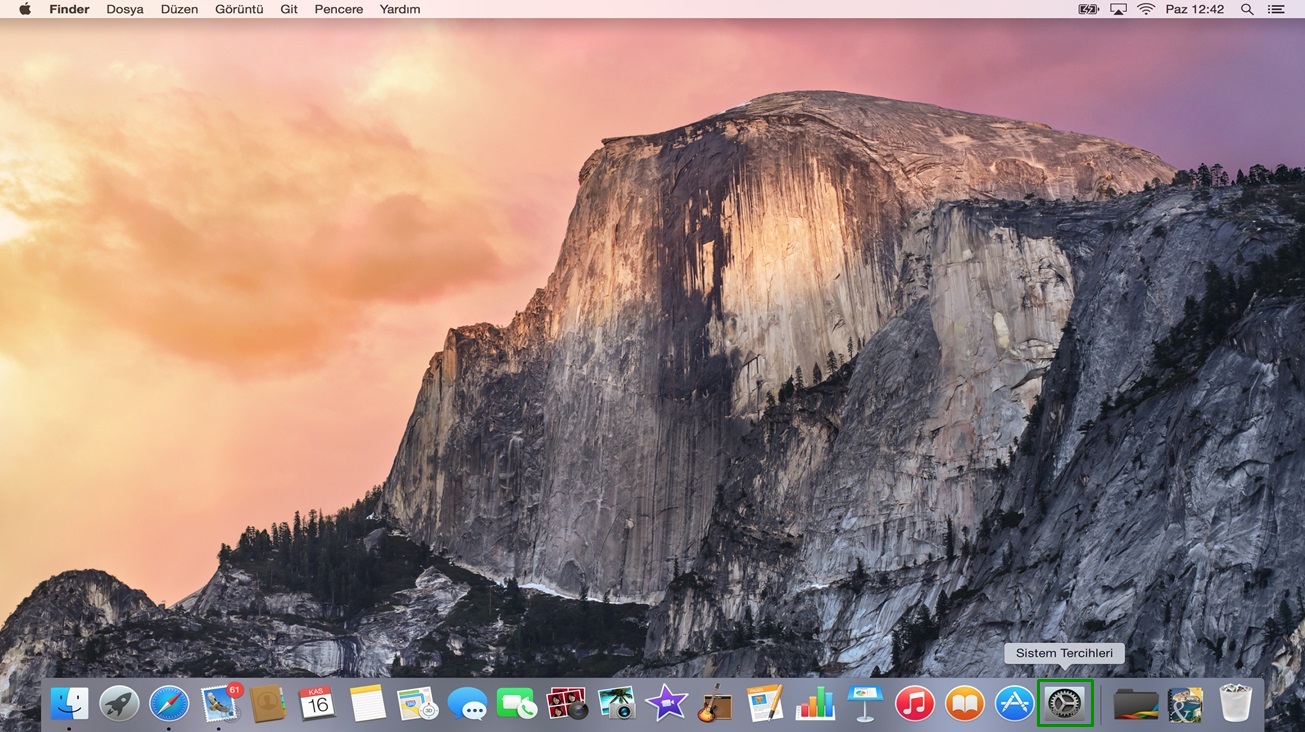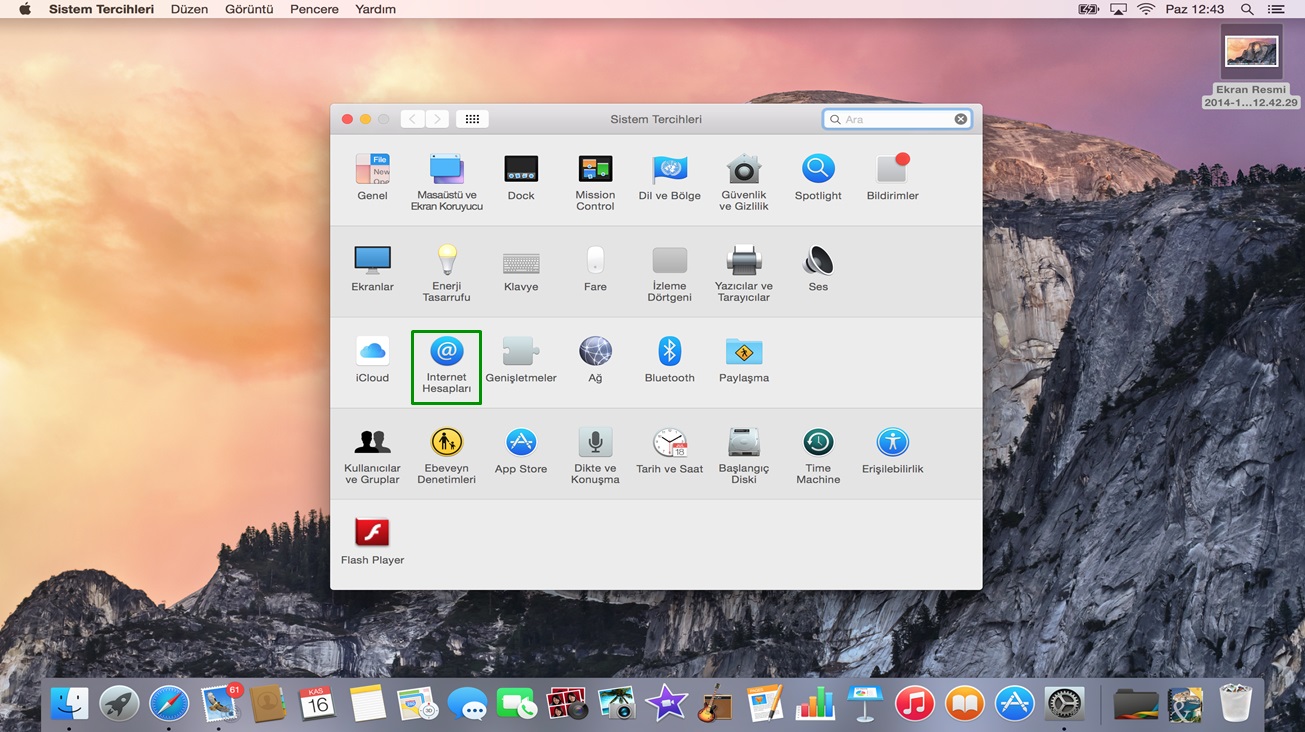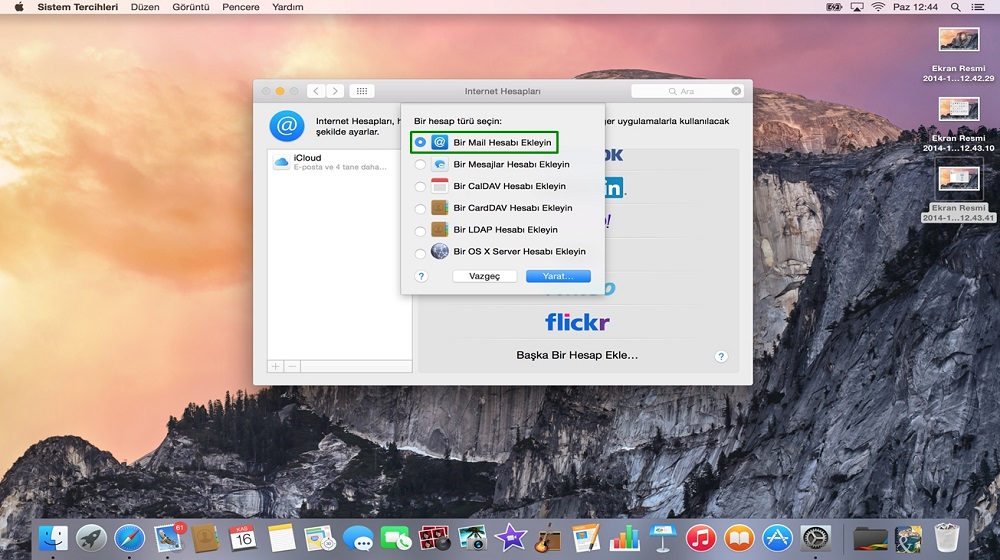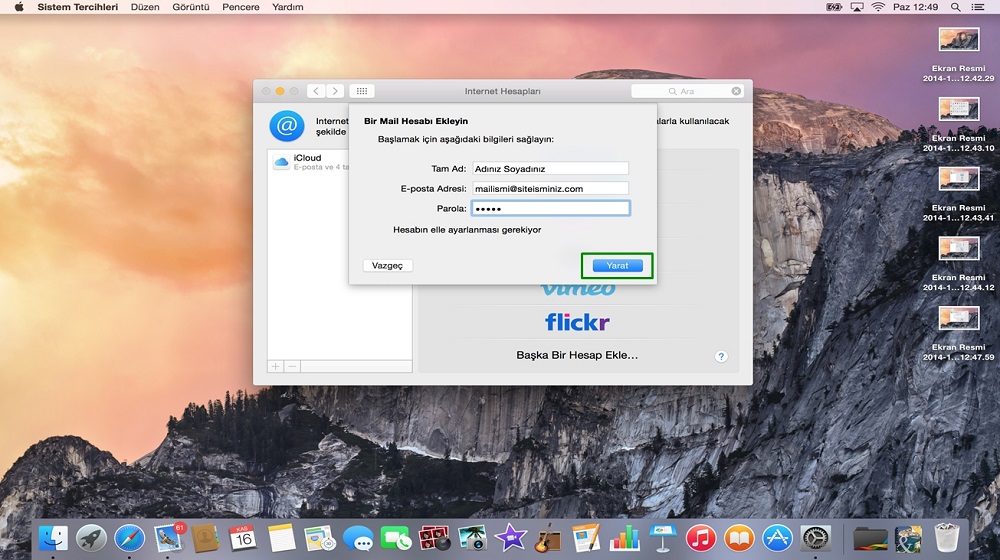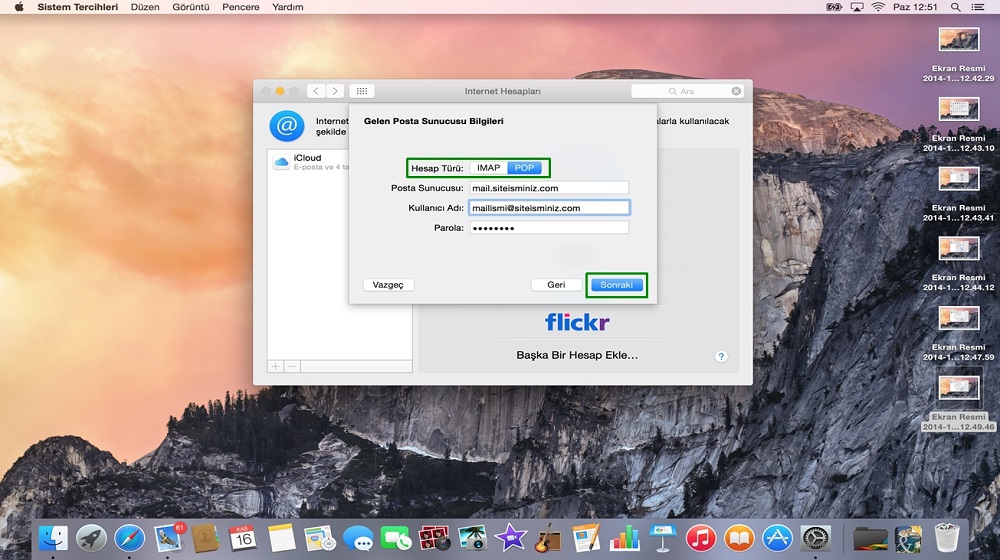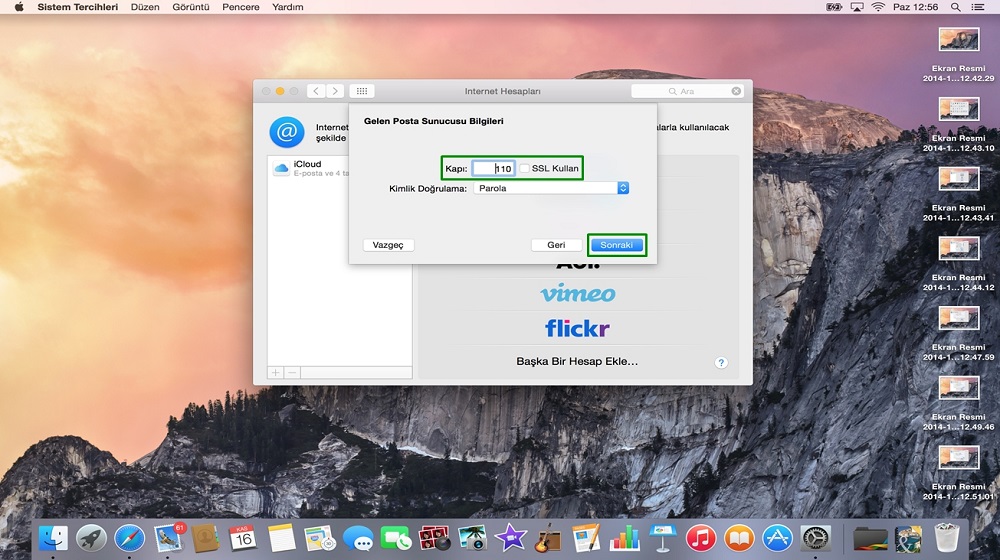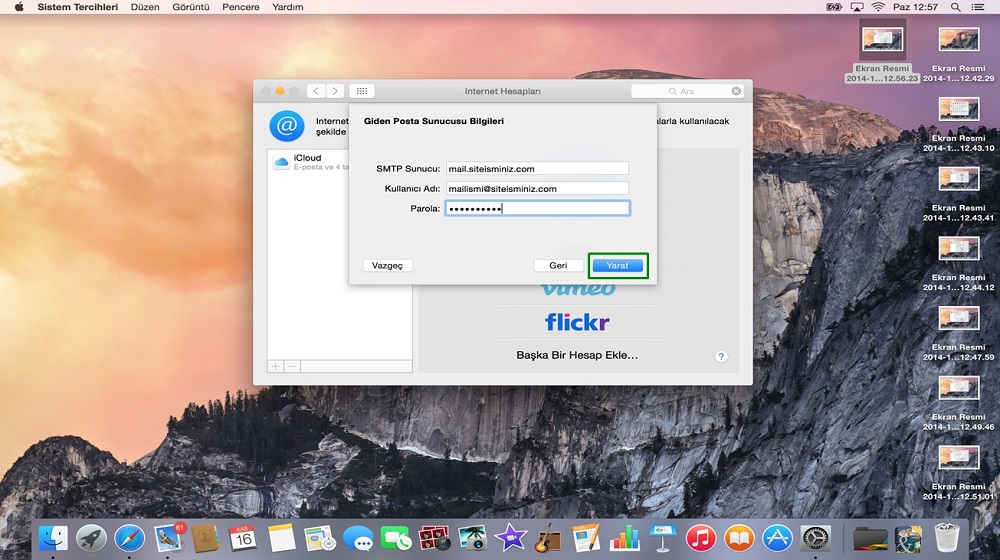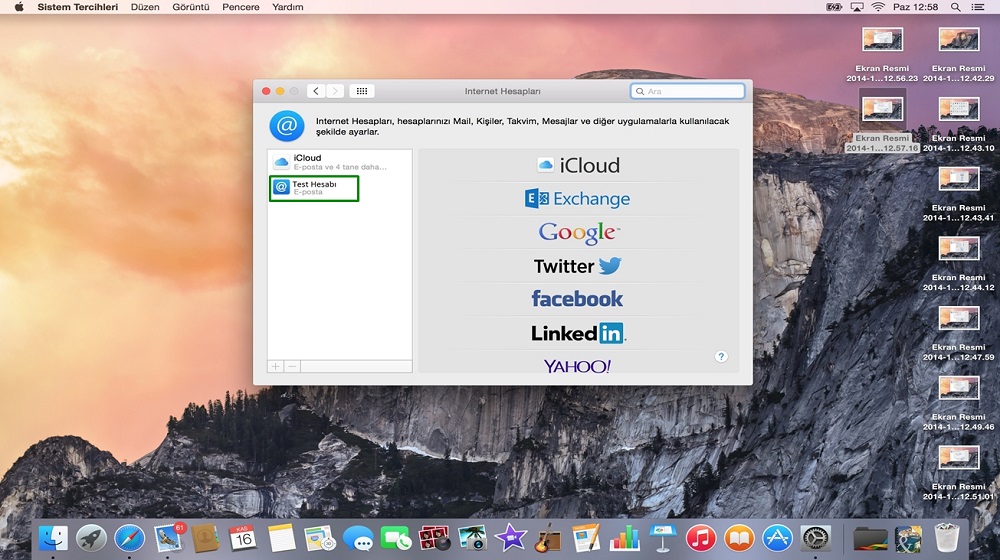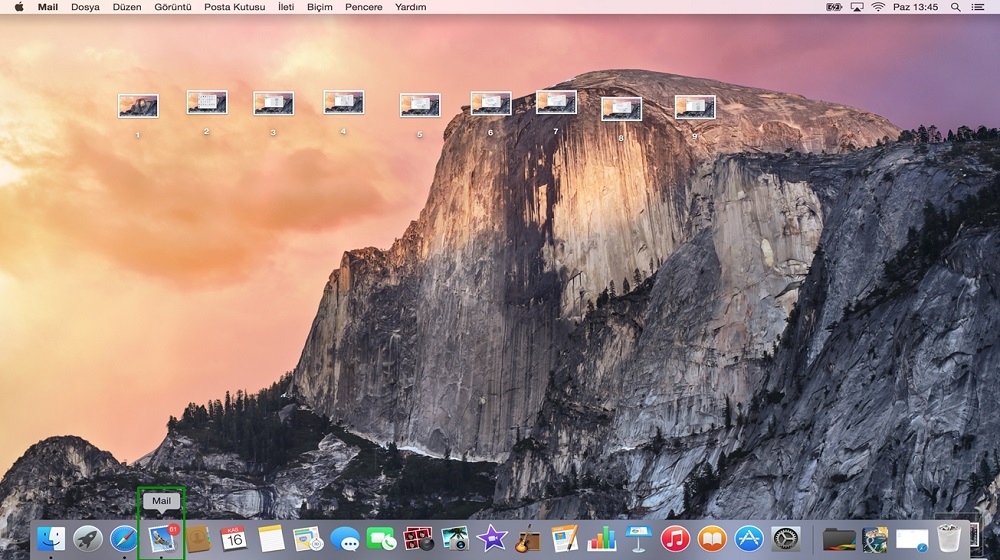Apple kullanıcılarının OS X işletim sisteminde yer alan e-posta programını nasıl kuracaklarını aşağıdaki alandan adımları takip ederek kurabilirsiniz.. Bu işlem sayesinde e-posta adresinize OS X işletim sistemi üzerinden kolaylıkla erişerek e-posta hesaplarınızı yönetebileceksiniz.
Kurulum için Mac bilgisayarımızı açtıktan sonra menü alanında yer alan Sistem Tercihleri butonunu tıklayınız ve kuruluma başlayabilirsiniz.
Sistem Tercihleri penceresini açtıktan sonra karşınıza gelen ekranda “İnternet Hesapları” menüsü bulunmaktadır. Bu alana tıklayarak e-posta hizmetinizi ekleyeceğiniz sayfaya giriş yapabilirsiniz.
İnternet hesapları menüsü, Mac bilgisayarlar içerisinde mail, kişiler, takvim, mesajlar ve diğer uygulamaların kullanabileceği yönetim alandır. İnternet hesapları ikonuna tıklayınız. Açılan bu alanda ekleyebileceğiniz bir çok e-posta hesabını görüntüleyebilirsiniz. Bu hesaplar arasında Yahoo, Google, Exchange vb. gibi bir çok e-posta hesap türleri bulunmaktadır. Manuel e-posta kurulumu yapacağımız için “Başka Bir Hesap Ekle” butonuna tıklayınız.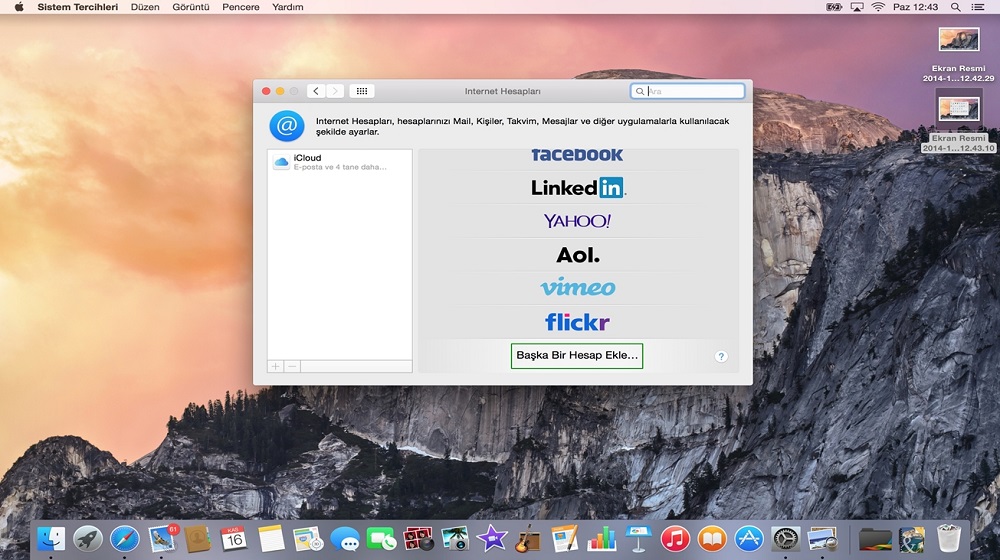
Açılan pencerede, hesap türümüzü belirtiniz ve kuruluma “Yarat” butonuna tıklayarak devam ediniz.
“Bir Mail Hesabı Ekleyin” seçeneğini seçtikten sonra karşımıza açılan sayfada e-posta hesabınıza ait isim, soyisim, e-posta ve e-postamıza ait parola ekranı açılacaktır. İlgili bilgileri bu bölüme girdikten sonra “Yarat” butonuna tıklayınız ve bir sonraki sayfaya geçiş yapınız.
Mac bilgisayarlar için e-posta kurulumunda en önemli bölümlerinden birisi olan sunucu ayarları bölümüdür. Buradan hesap türümüzü belirleyerek IMAP/ POP3 seçerek kullanıcı giriş bilgilerinizi girdikten sonra kurulumunuza “Sonraki” butonuna tıklayarak devam ediniz.
- Adınız : İsminiz ve Soyisminiz
- E-posta Adresi : [email protected]
- Hesap Türü : POP3
- Gelen Posta Sunucusu : siteisminiz.com
- Giden Posta Sunucusu : siteisminiz.com
- Kullanıcı Adı : [email protected]
- Parola : şifreniz
Belirtilen şekilde e-posta bilgilerinizi, ilgili bölümlere girdikten sonra karşımıza sunucu bilgileri ekranı gelecektir ve bu kısımda “Gelen Posta Sunucusu (POP3):” kısmı Mac’te “Kapı” olarak belirtilmiştir. Aşağıdaki görselde 110 olarak ifade edilen kısıma “995“ yazmamız gerekmektedir. SSL kullan kısmını boş bırakabilir veya dilerseniz işaretleyebilirsiniz. Apple, e-posta hizmetinizin kurulumunu tamamladığınızda, eğer e-posta yapılandırmanızda ya da e-posta içeriklerinizde sorun var ise sizi, “bunu işaretlemeniz gerekiyor şeklinde” uyarı gösterilecektir. “Sonraki” diyerek kuruluma devam ediniz.
Yapılandıracağınız bir diğer önemli ayar ise giden posta sunucusu bilgilerini gireceğimiz alandır. Burada manuel olarak “Giden Posta Sunucusu (SMTP):” kısmını “587″ olarak belirtmeniz gerekmektedir. Ancak Apple, Mac bilgisayar platformunda kurulum sırasında, giden posta sunucusunu otomatik olarak algılayabiliyor. Bu da Apple’ın bir güzelliği diyebiliriz. Sadece mail sunucunuzu, kullanıcı adı ve şifremizi girerek kurulum ekranından “Yarat” butonuna tıklayarak devam ediniz.
Giden posta sunucusu bilgilerini girip “Yarat” dedikten sonra açılan pencerede sol tarafta hesap isminiz görünecektir. Bu E-Posta hizmetinizi başarılı bir şekilde oluşturduğunuz anlamına gelmektedir.
Test hesabımız gördüğünüz gibi ekranın sol kısmında görünmektedir. Mac bilgisayarınız üzerinde ekli olan mail hesaplarınızı “İnternet Hesapları” menüsünden, sol kısımda görüntüleyebilirsiniz. E-Posta kurulumunuz tamamlandıktan sonra ana sayfada bulunan mail butonuna tıklayarak maillerimize giriş yapabilirsiniz.
Maillerinize giriş işleminin ardından sizin de gördüğünüz gibi test mail sunucumuz üzerinde bulunan 2 adet mail senkronize olarak mailbox kutusunda görünmektedir.
Mac bilgisayarlar için e-posta kurulum işlemimizi adımları takip ederek başarılı bir şekilde gerçekleştirebilirsiniz. Gereken adımları takip ederek oluşturduğunuz bu işlem ile mail alım ve gönderim işlemleriniz için OS X işletim sisteminde yer alan e-posta programını kullanabilirsiniz.